Office Word 2019自动图名编号,如何解决图片插入题注时没有“图”这项
-
1、首先打开所要进行操作的文档。用鼠标点击选中图片。
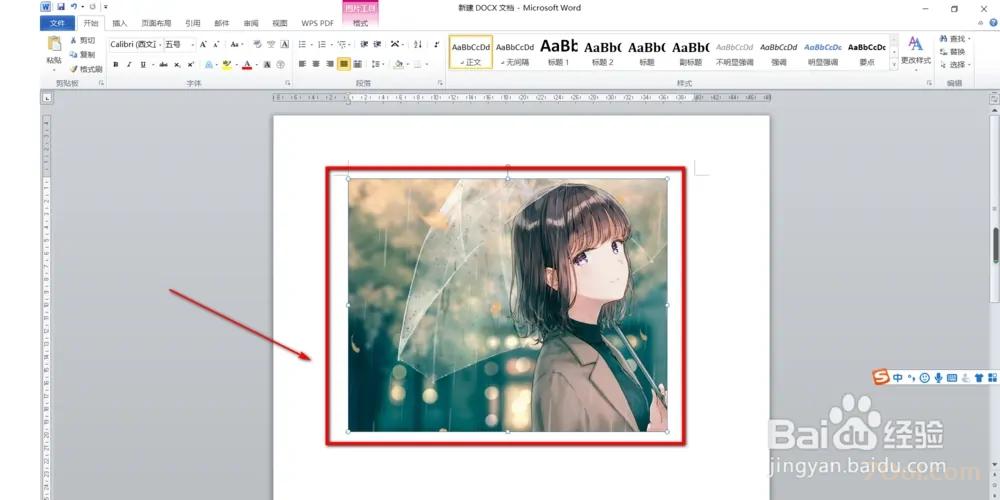
2、鼠标右键选择“插入题注”。
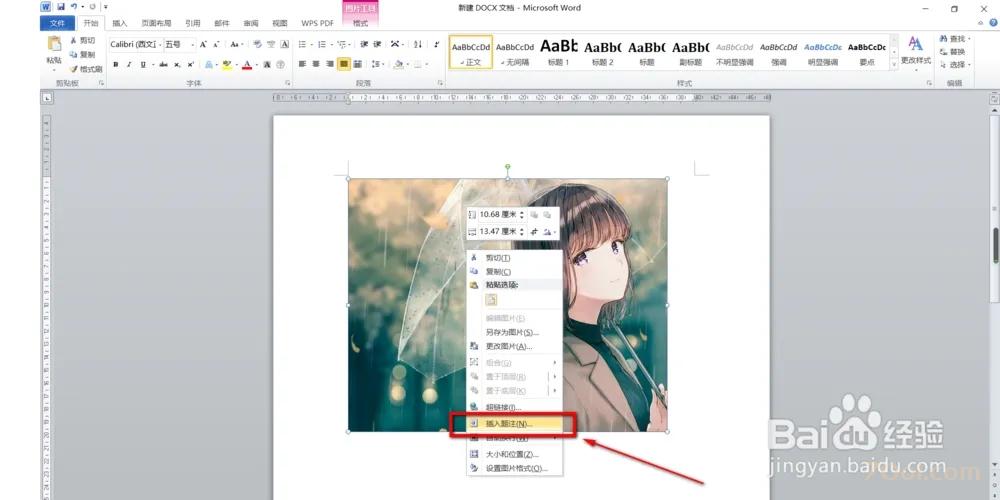
3、在弹出来的窗口中会发现没有“图”这一选项。
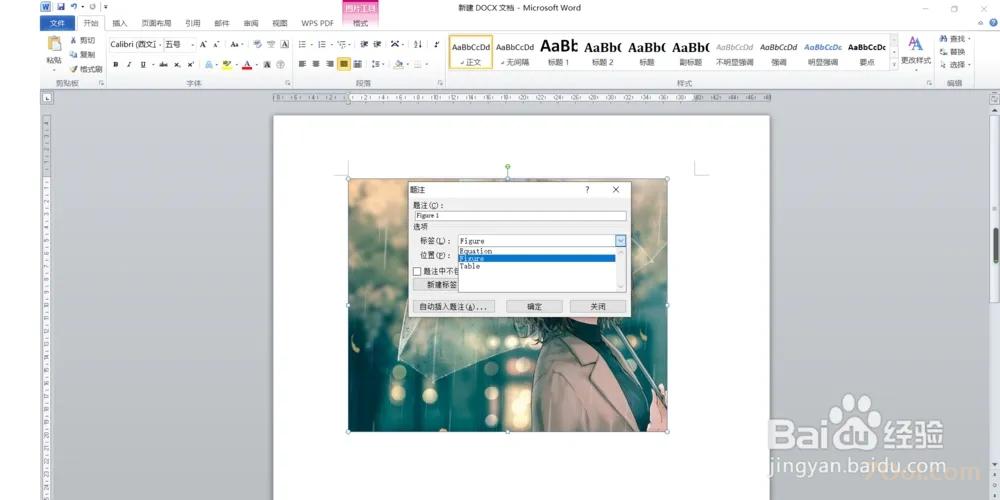
4、这时点击“新建标签”。
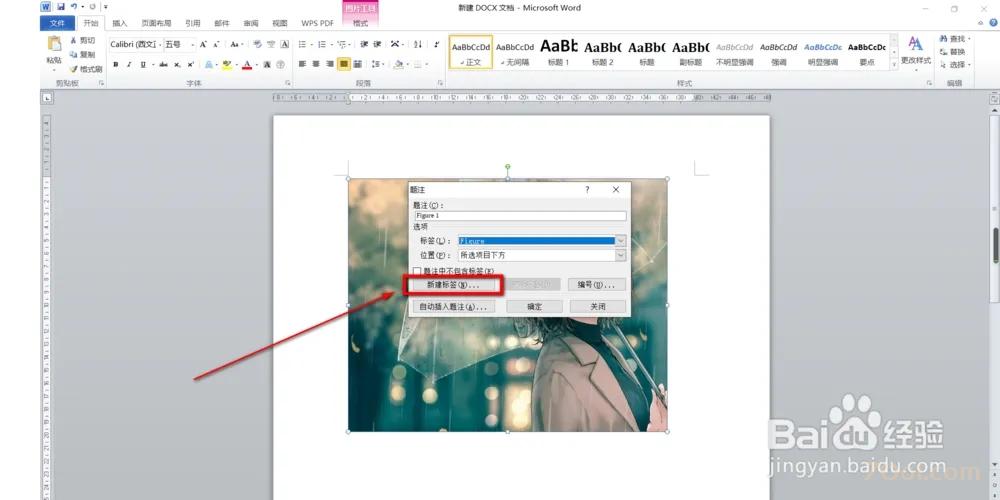
5、在弹出来的窗口中键入“图”,然后点击“确定”。
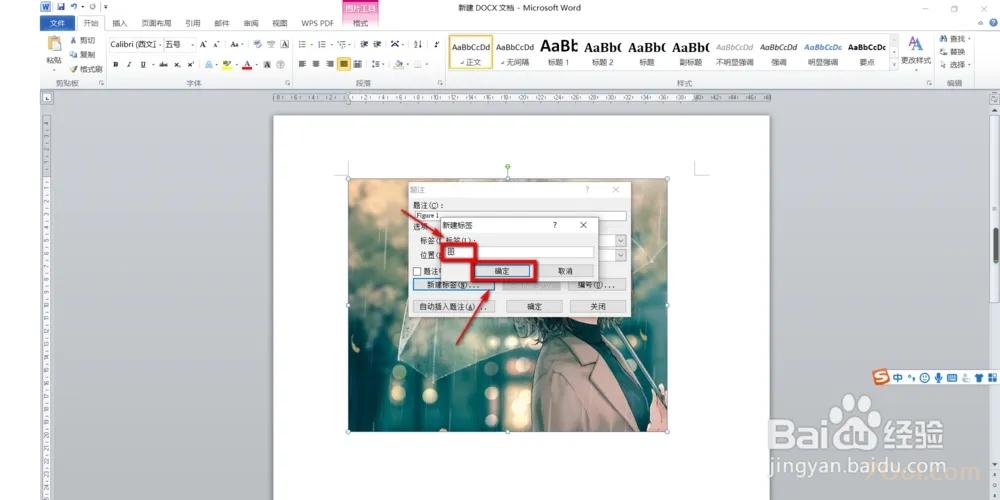
6、点击“编号”
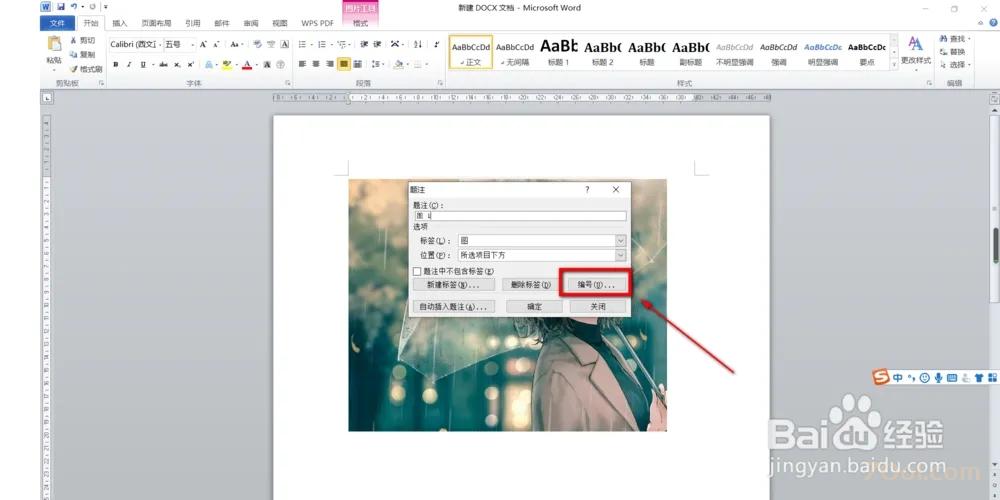
7、格式选择“1,2,3……”,然后点击“确定”。
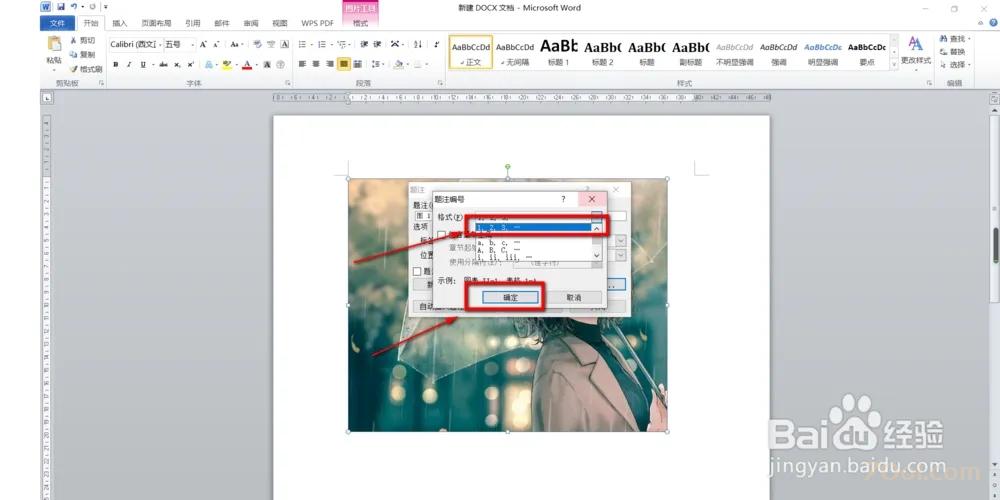
8、然后再点击“确定”。
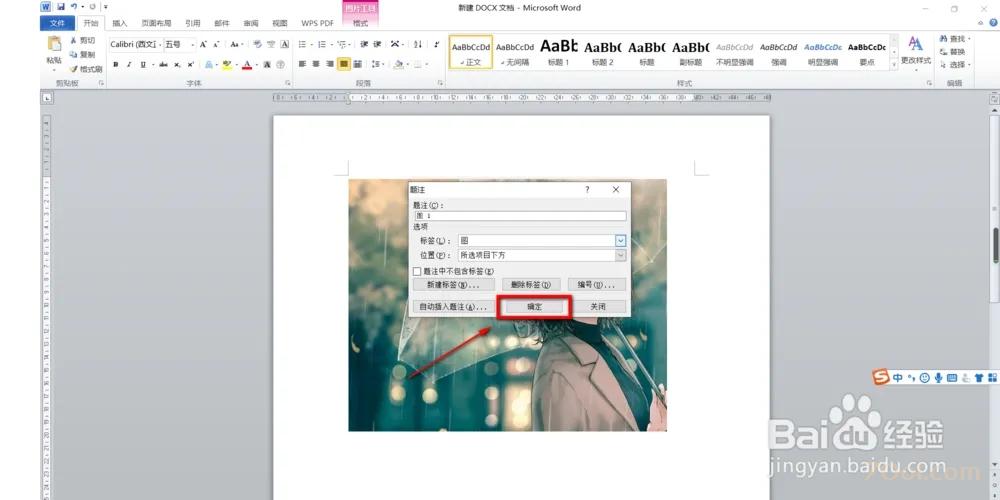
9、这样“图 1”就插好了,效果图如下。
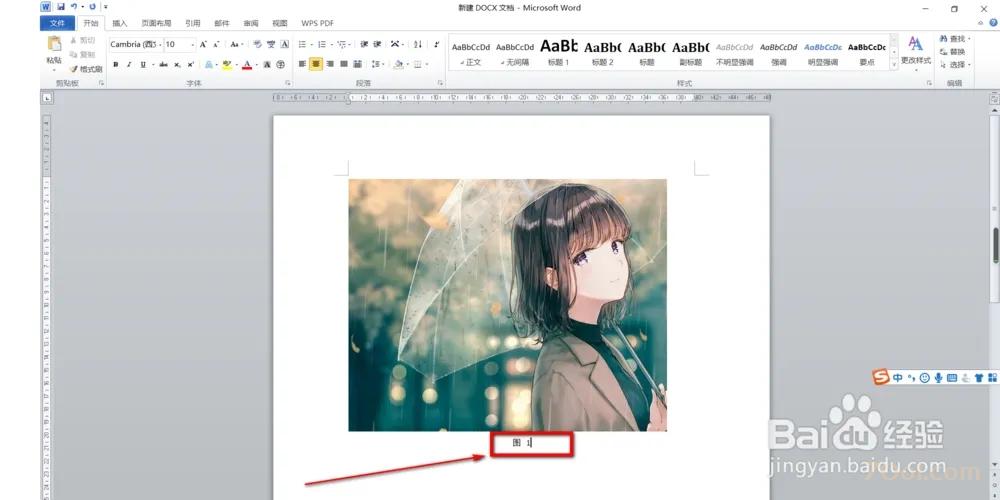
推荐阅读
文章标签:
版权声明: 本文除特别说明外均由 麒麟在线 原创
本文链接: https://www.70ol.com/office/145.html,尊重共享,欢迎转载,请自觉添加本文链接,谢谢!
分享本文: 请填写您的分享代码。
呃 本文暂时没人评论 来添加一个吧
发表评论