在日常工作中总是时不时会出现word标题编号相关的问题,不胜其烦。最近终于有时间去排查,找出了解决办法。
以下为我个人总结出的两个问题,如果大家也曾经被困扰过,希望能帮到你们。
一、多余编号
大家请看下图:
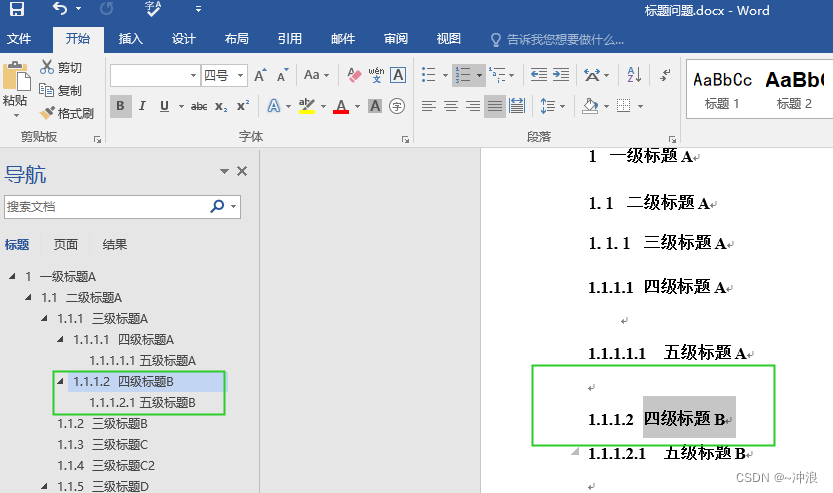
如果我说这个标题有问题,相信大家会很疑惑。有什么问题,没看出来啊。
实不相瞒,我一开始也没发现问题出在哪里。出于习惯我点开了隐藏标记的按钮———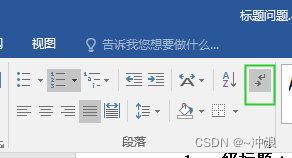
然后问题就暴露出来了:
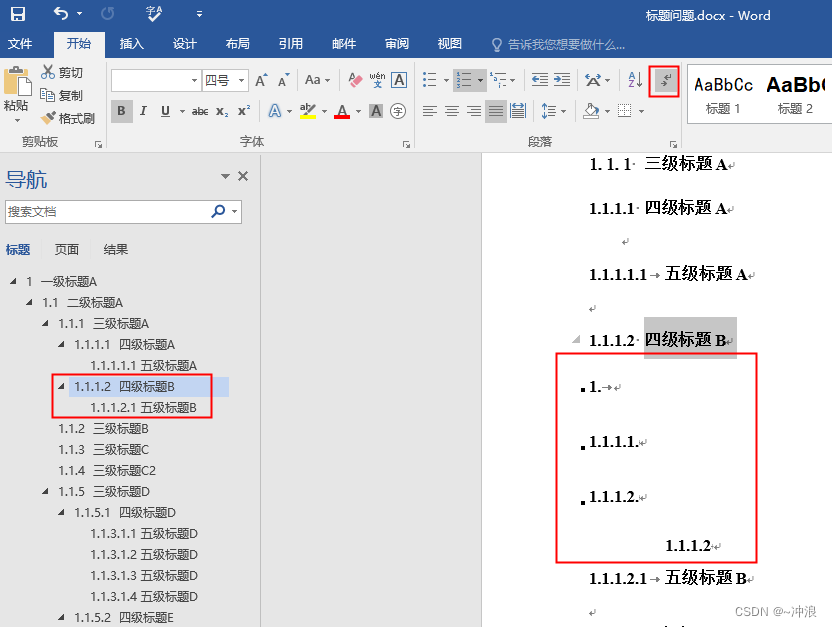
可以看到在1.1.1.2.1标题前出现了四个多余的编号。并且在导航窗格中看不出有任何问题。
试着删除多余的1.1.1.2标题
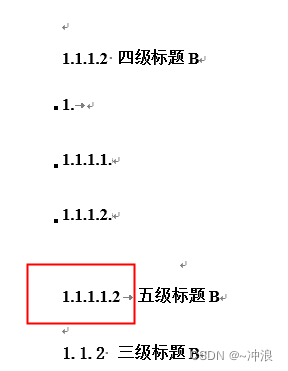
发现标题由原来的1.1.1.2.1变成了1.1.1.1.2,显然有问题。后来弄了半天也没解决这个问题,就接着看文章中是否还有其它问题。不出所料发现了第二个问题————
二、标题编号不与上一级标题联动
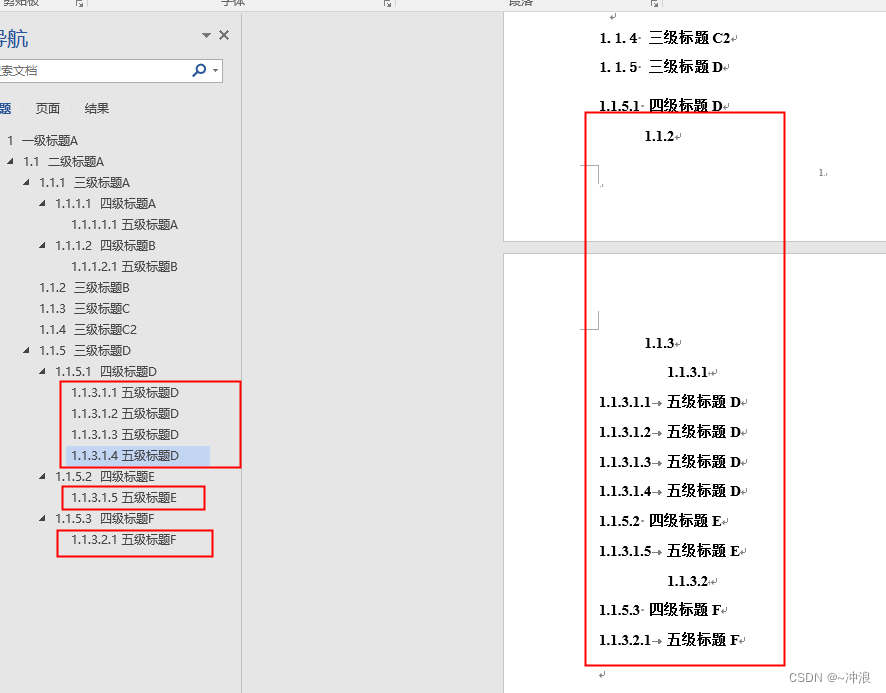
看着这乱七八糟的标题,我已经无力吐槽了。于是去问了曾经的同学、同事发现大家都没遇到过这种情况。想着还得靠自己,就开始自己找方法,功夫不负有心人,还是让我找到解决办法了。
上干货!!!
既然解决不了以上问题、那就直接自己重新定义吧。
依次点击开始--多级列表的展开按钮--定义新的多级按钮
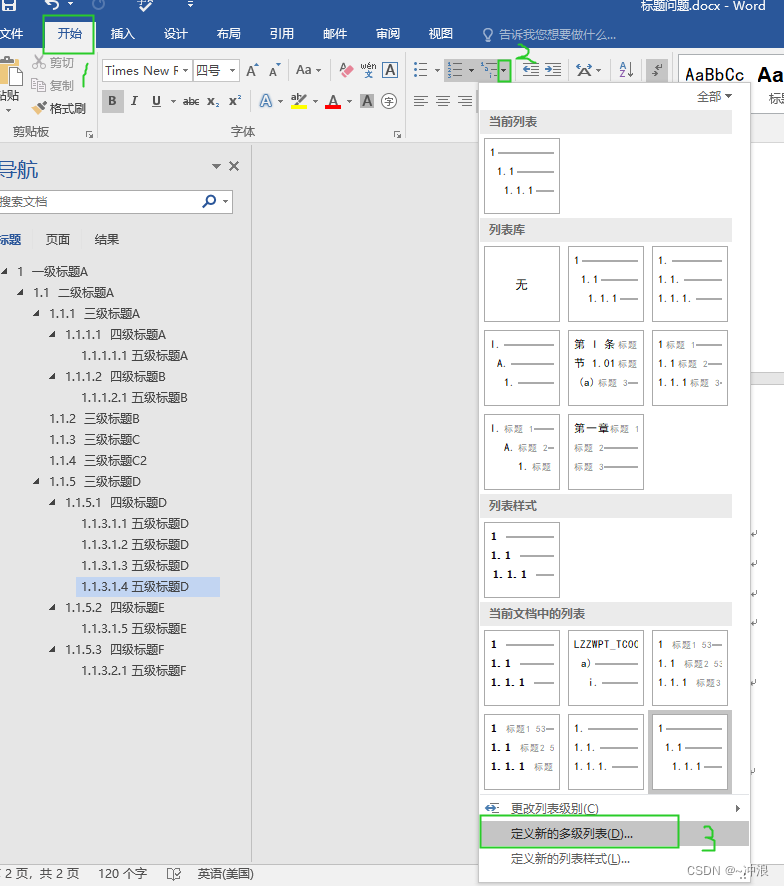
弹出的窗体中选择更多
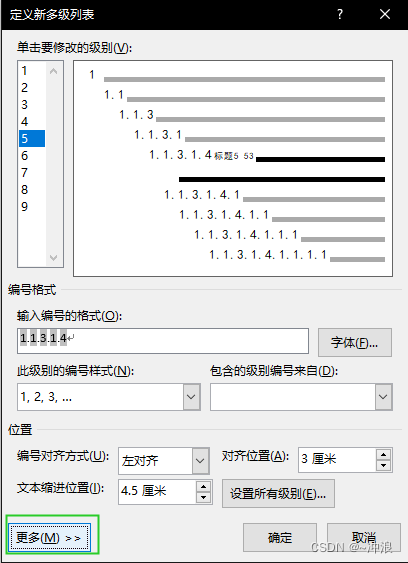
然后从修改级别1开始依次操作--
点击修改级别1
一般来说级别1的设置都不会出错。秉着宁杀错,不放过的原则还是调整一下:
1.使用删除键把编号的格式删除为空
2.选择编号样式1,2,3
3.选择链接到的样式,可以把该级别的样式保存为某个样式,便于以后再次使用,也可以创建个新样式链接过去。后面再讲。
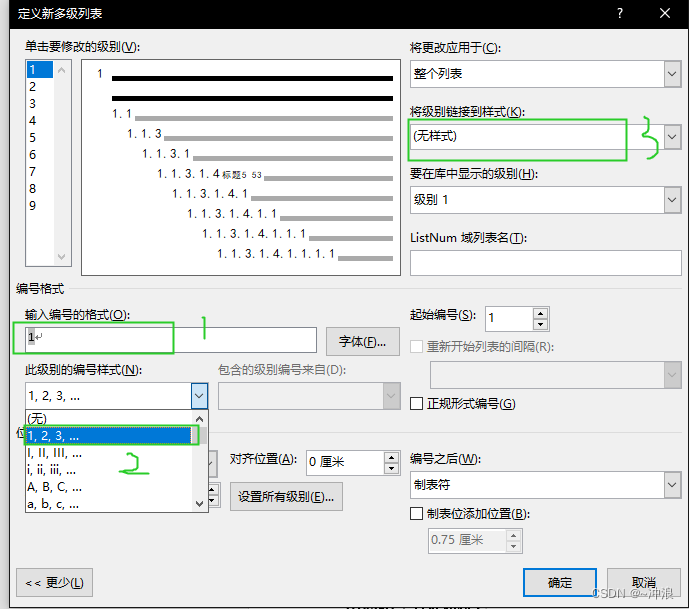
级别1修改后不要急着点确定,等到所有级别设置完成后,再点击确定。
点击级别2
1.依然先删除原有格式
2.选来包含编号来自级别1
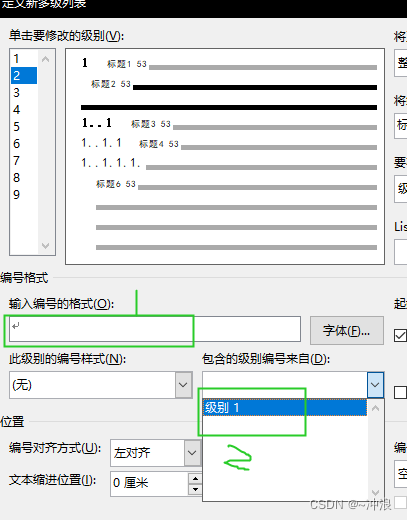
选择后出现了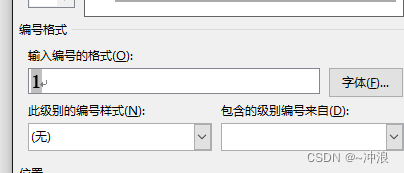
接着输入英文的.也可以用数字键盘0后的.
然后选择编号样式1,2,3
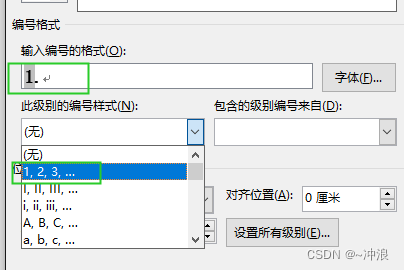
选择后就变成了1.1,记得格式设置完后勾选正规形式编号
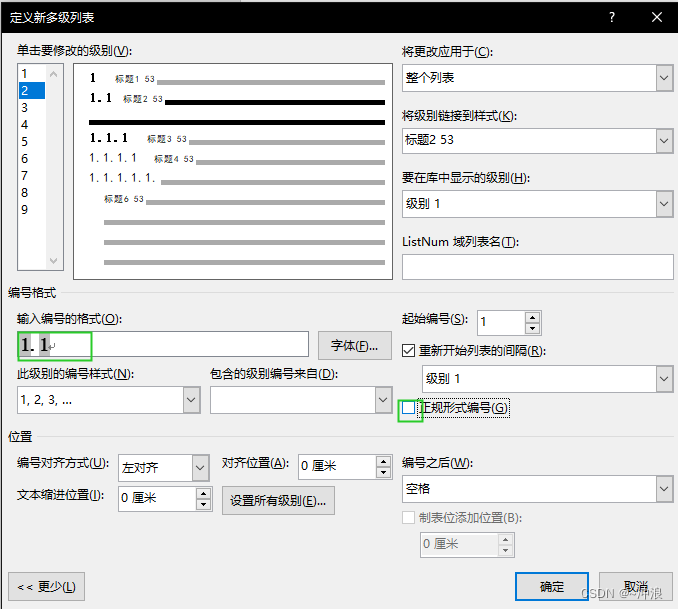
级别3
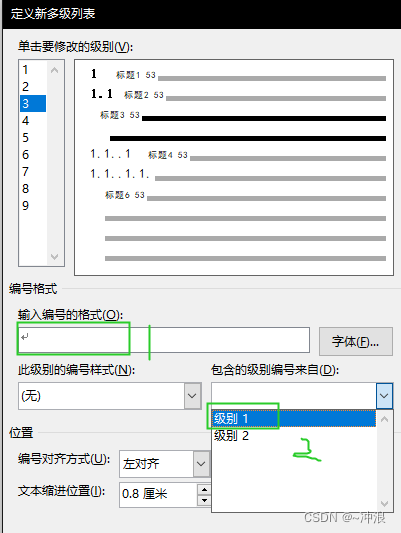
1.老规矩删除格式
2.先选择来自级别1
选择后效果如下: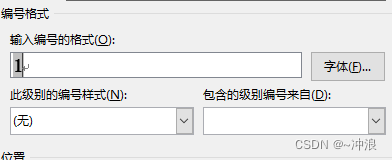
3.输入符号. 并且继续选择来自级别2,选择后: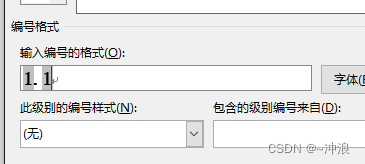
4.输入符号.选择样式1,2,3
5.选择重新开始列表的间隔为级别2
6.勾选正规形式编号
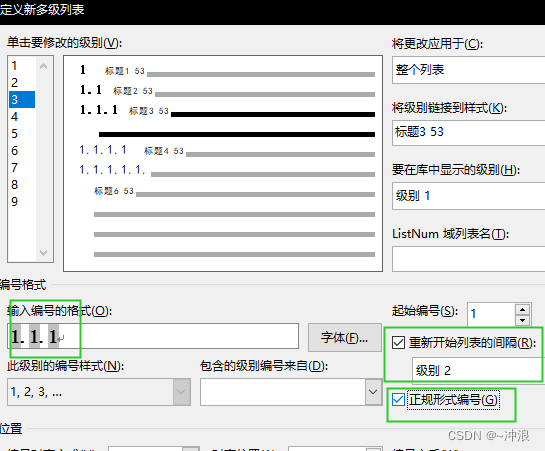
依次类推。。。
根据个人需求,需要几级标题就设置级别几。我这个文件需要设置到级别5,全部设置完之后再点击确定: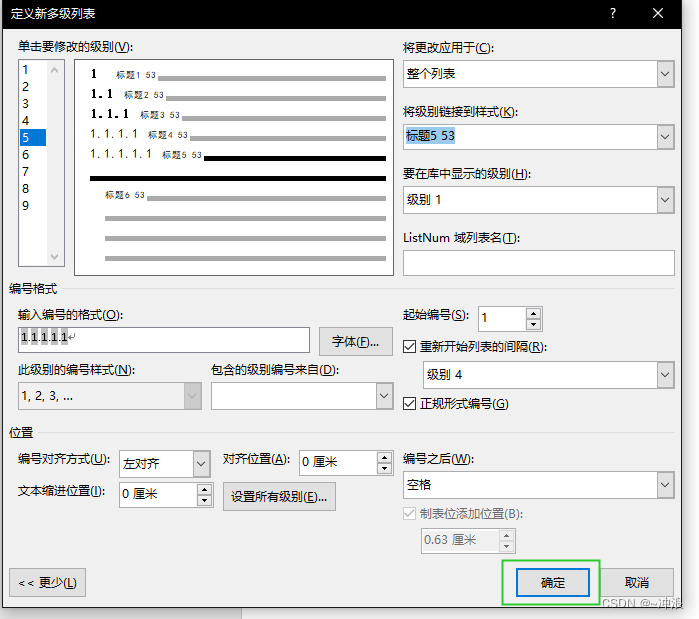
这时就会惊喜的发现,所有标题编号都正确了:
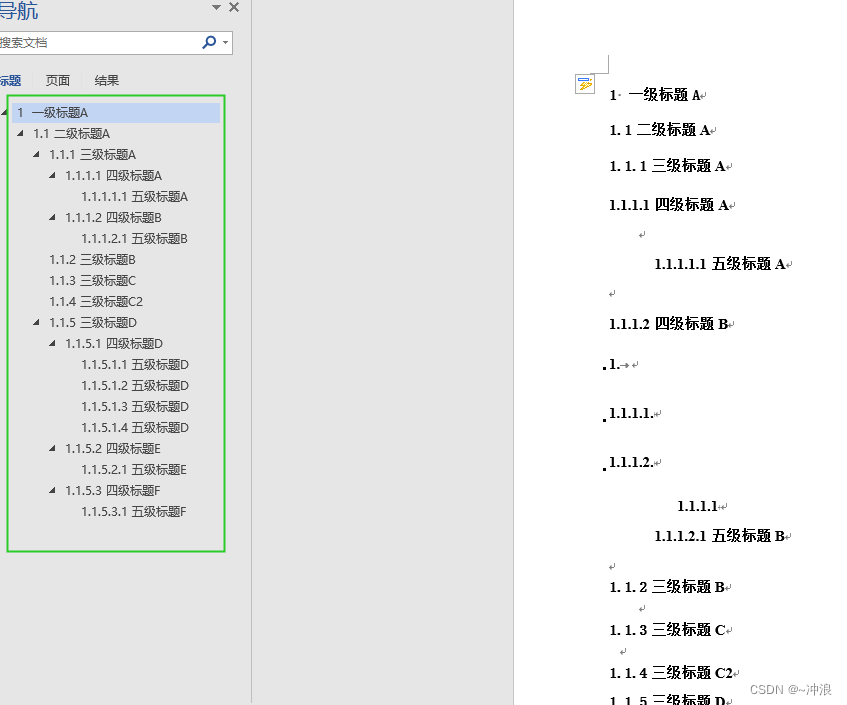
眼尖朋友已经发现了,兄弟,你这第二个问题解决了。第一个问题呢,还在啊?
没错,多余标题是还在,但是和之前不同的是,直接删除多余标题不会对已有的正确标题产生影响了。请看: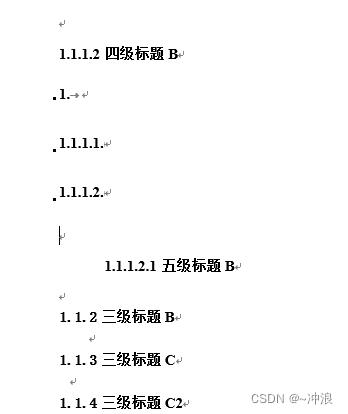
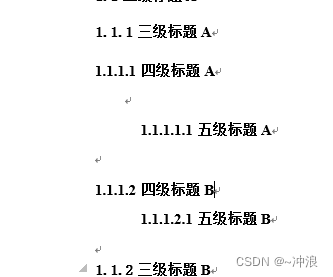
所以最后一步就是把多余标题删掉就完事咯。
最终结果如下:
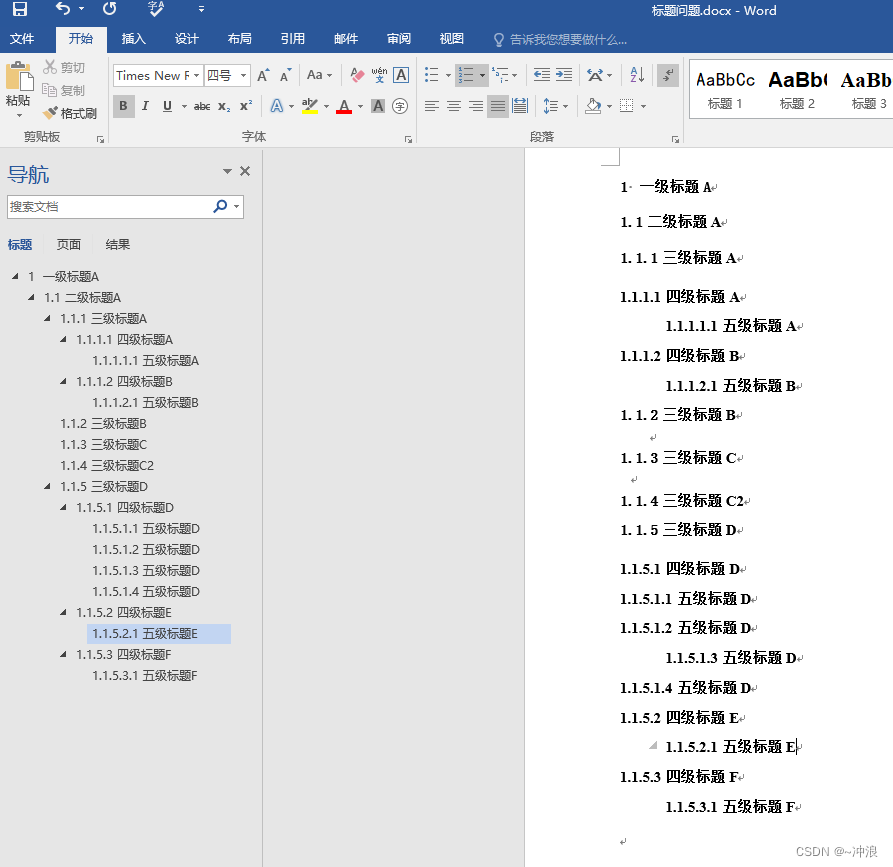
那就酱,拜拜~
——————————————————分割线————————————————————
补充一点,有时按照上面方式设置完以后还是会发现有标题的编号有问题。情况如下:
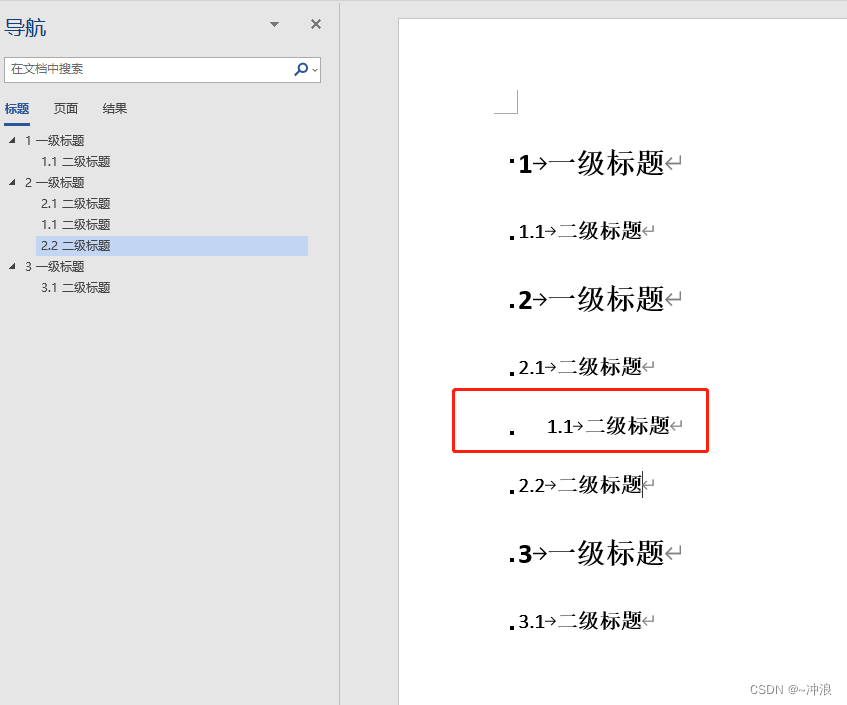
经过排查我发现最可能导致这种情况的原因就是: 选择了不同的列表模板
验证如下:
异常标题所选列表:
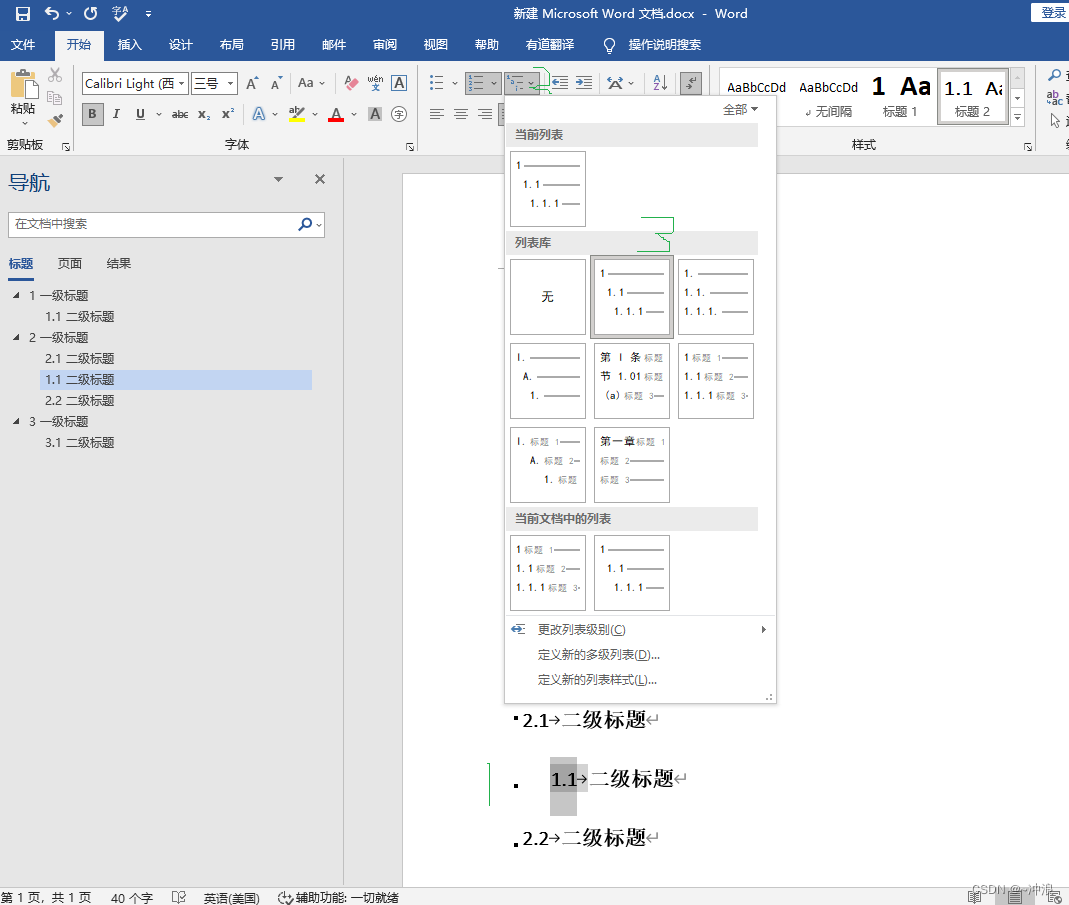
正常标题所选列表:
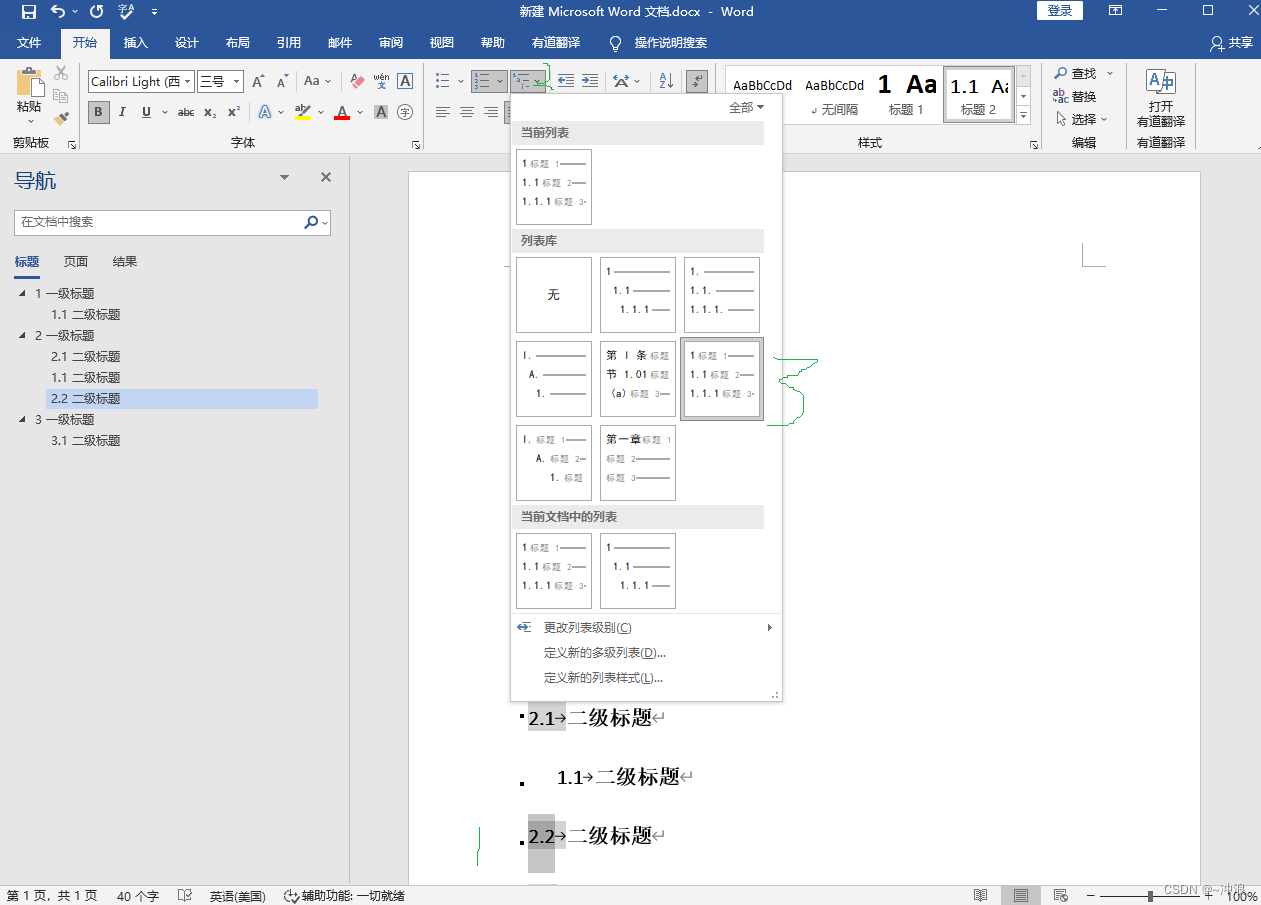
因为选择的列表模板不同,所以即使进行了相同的设置,编号也会有问题。
解决办法也很简单,选中与错误标题同级的正确的标题,依次按住“ctrl”+“shift”+“C”三个按键(格式复制),然后选中错误标题同级的标题样式并选择所有实例。
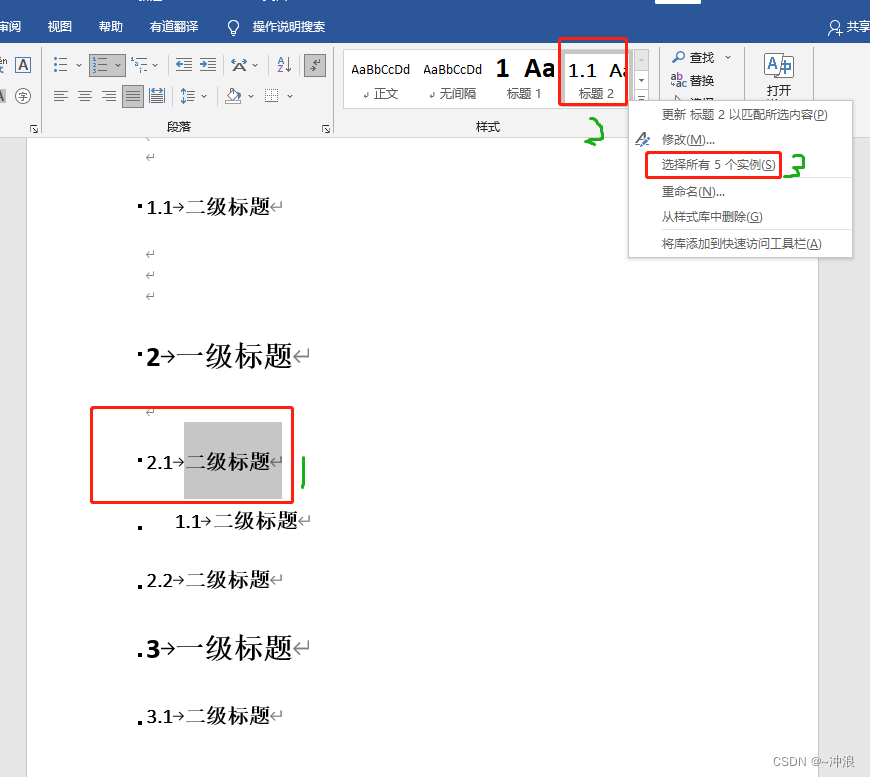
就会选中所有选中级别的标题:
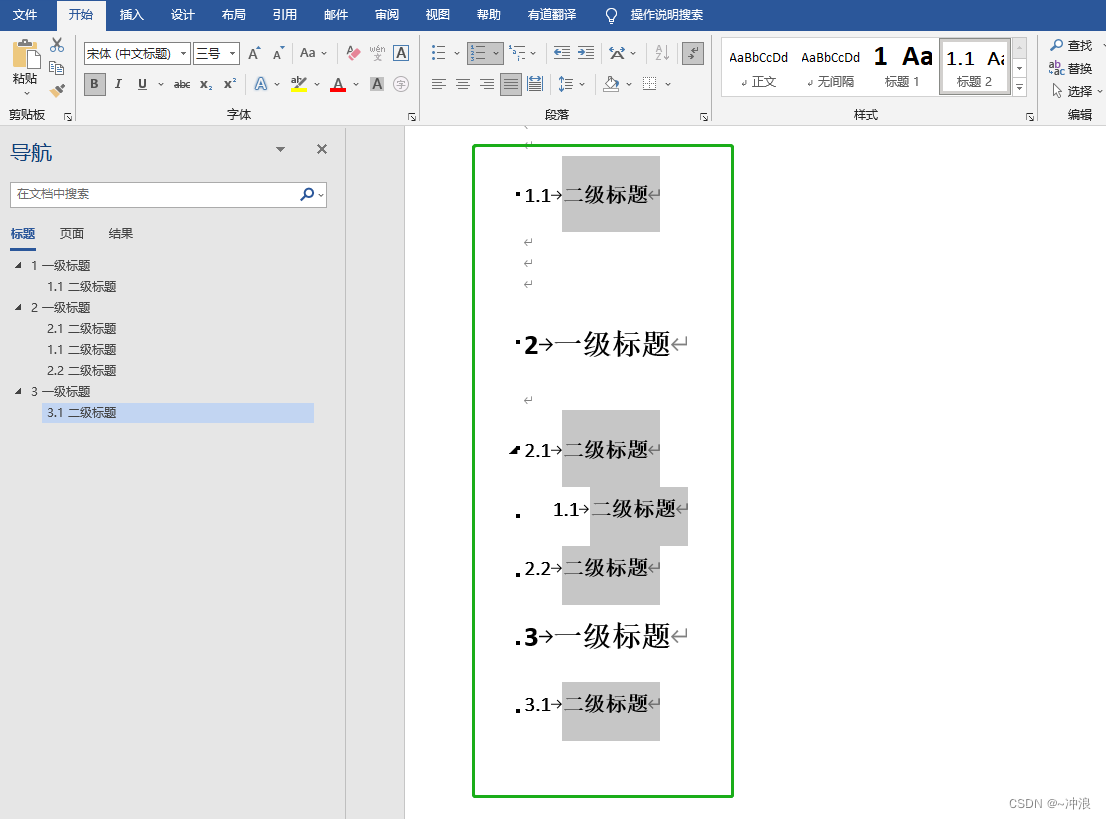
最后只需要依次按照“ctrl”+“shift”+“V”(格式粘贴),就可以看到标题已经好了。
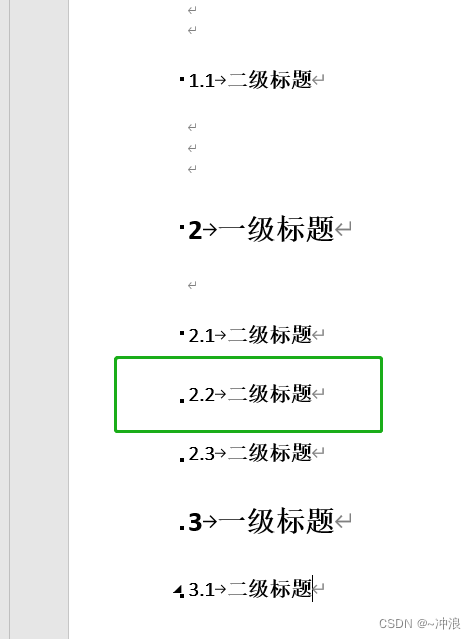
如果大家平时又遇到其他的问题,或者不懂得地方也可以评论或者私信我哈。
推荐阅读
呃 本文暂时没人评论 来添加一个吧
发表评论