Windows 10如何启用管理员账号,以及开启管理员权限
-
在我们用win10系统电脑打开部分软件时,系统会提示权限不足的情况,这时就需要我们去打开管理员权限,然后以管理员权限来运行这款软件了,那么win10系统如何开启管理员权限呢?
win10系统启用管理员账号
1、右键点击桌面上的计算机,选择管理。
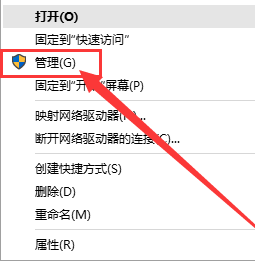
2、点击左侧的本地用户和组。
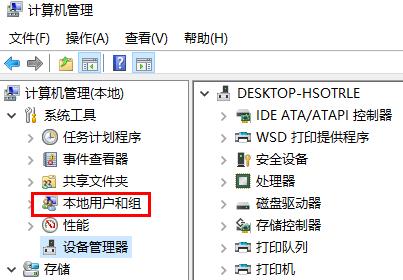
3、点击用户,然后选择右侧的Administrator账户。
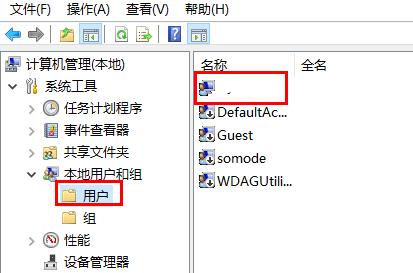
4、右击Administrator,选择属性。
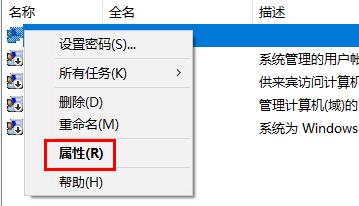
5、去掉账户已禁用前面的勾即可。
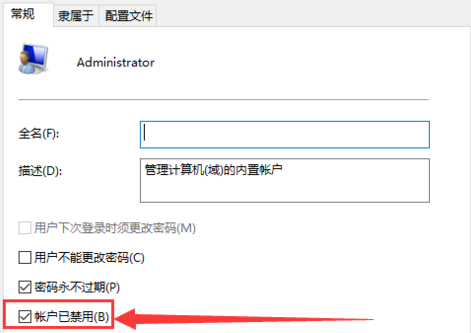
6、点击应用然后确定。
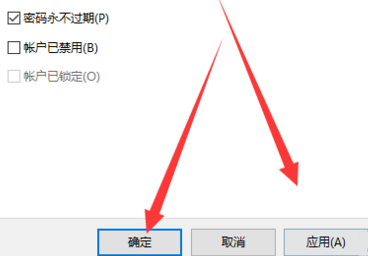
推荐阅读
文章标签:
版权声明: 本文除特别说明外均由 麒麟在线 原创
本文链接: https://www.70ol.com/jingyan/219.html,尊重共享,欢迎转载,请自觉添加本文链接,谢谢!
分享本文: 请填写您的分享代码。
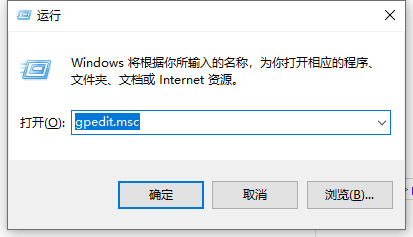
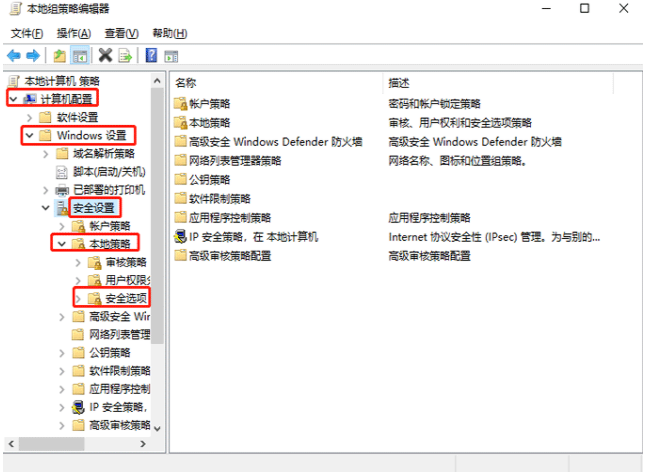
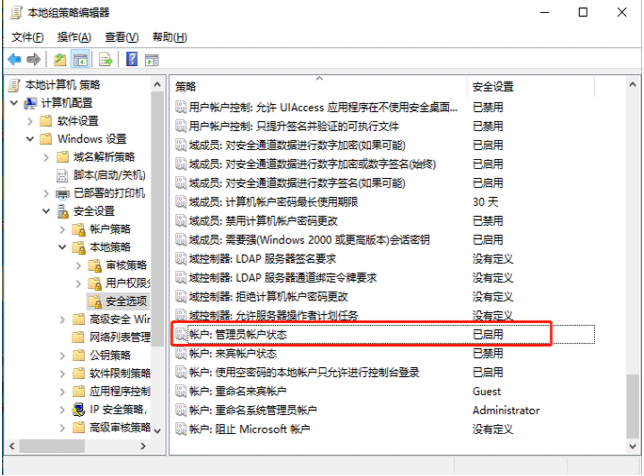
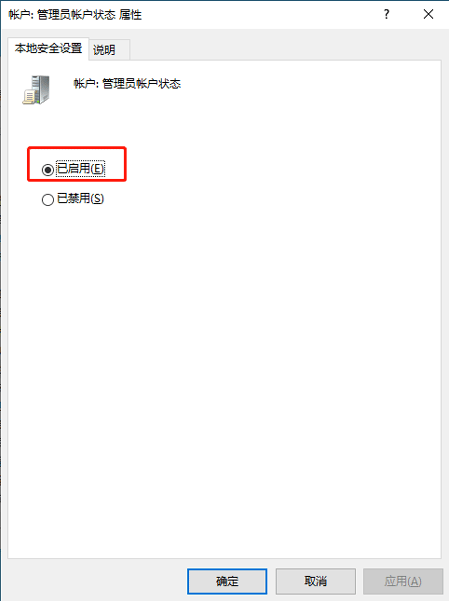
呃 本文暂时没人评论 来添加一个吧
发表评论